"My name is Barry Allen, and I'm the fastest man alive ..." "Wait..reverse flash is faster then you, zoom is faster than you.."
今天來談談Browser Rendering Optimisation。順便也是為在公司上的課做個心得記錄。
相信大家小時候都好奇過早期的電影、卡通或動畫,是怎麼樣製作出來的,而我們也都知道基本上就是一連串的畫面以非常快速的方式做切換,矇騙你的視覺讓你感受到是連續的影片,而Browser其實也是類似的做法,當取得Server的回應後,瀏覽器便把接收到的HTML畫出來,而每當你的網頁有所變化時,Browser就會再依據其邏輯將網頁重新渲染一遍,也因此才能看到這麼多漂亮的效果。
而所謂browser rendering optimization就是要讓渲染的過程能夠更快速、更順暢,讓你的網頁畫面如夢似幻、細緻耀眼。
要做到這件事情,就必須提及FPS(Frames per Second),顧名思義就是每秒畫幾個Frames,一般影片大概是30fps,而多數螢幕畫面的更新頻率是60Hz,因此若我們能將fps極致提升到60fps,理當能有非常棒的畫面呈現!
知道目標後,let's do some math...
60fps = 60 frames per second = 60 frames every 1000ms
好的從我們優異的數學能力下得知,要達到60fps,我們繪製一個frames的時間必須在16.6666...ms左右(1000/60)
ok,那要怎麼知道自己的網頁每個frames花了多少時間繪製?拜Google大神所賜,只要打開Chrome的devTool,切換到Timeline的tab,就可以很容易的知道網頁在browser上的render時間。讓我們用畫面超級old school的pchome拍賣來Demo一下:
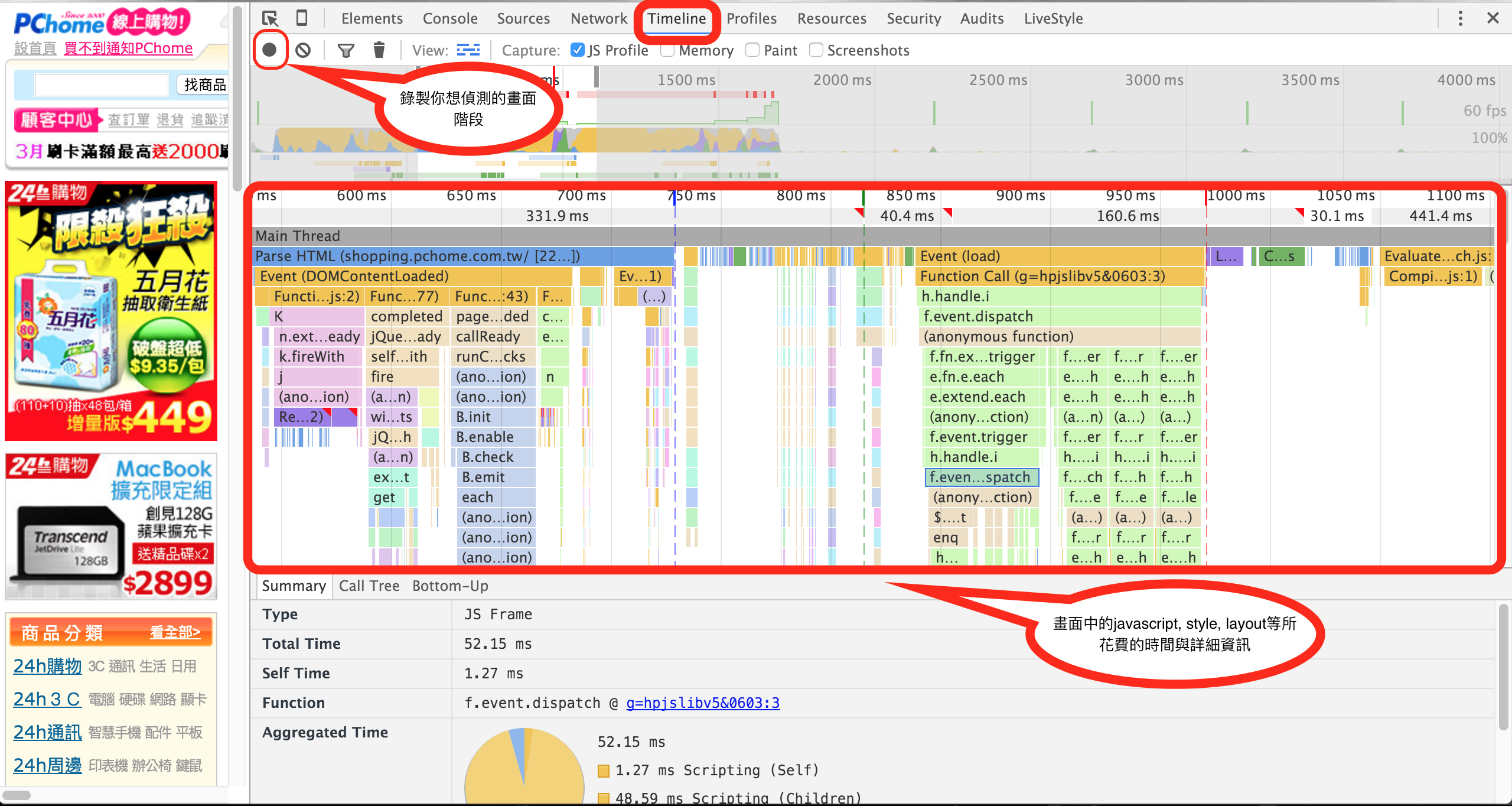
先別被圖中五顏六色的區塊嚇到,在我們說明這Tool該如何使用之前,必須先瞭解Browser的Render過程,以及這圖片中每個顏色所代表的意義。
接觸過HTML的人一定都知道所謂的DOM Tree,Browser會解析HTML並轉換成DOM Tree做操作,但知道Render Tree的人可能就不多了,Render tree由DOM tree與CSS結合產生,Browser就是依照Render Tree來決定該在畫面上呈現什麼東西。若你今天在某個div的css上加上display: none,那這個div就不會再Render tree上呈現。
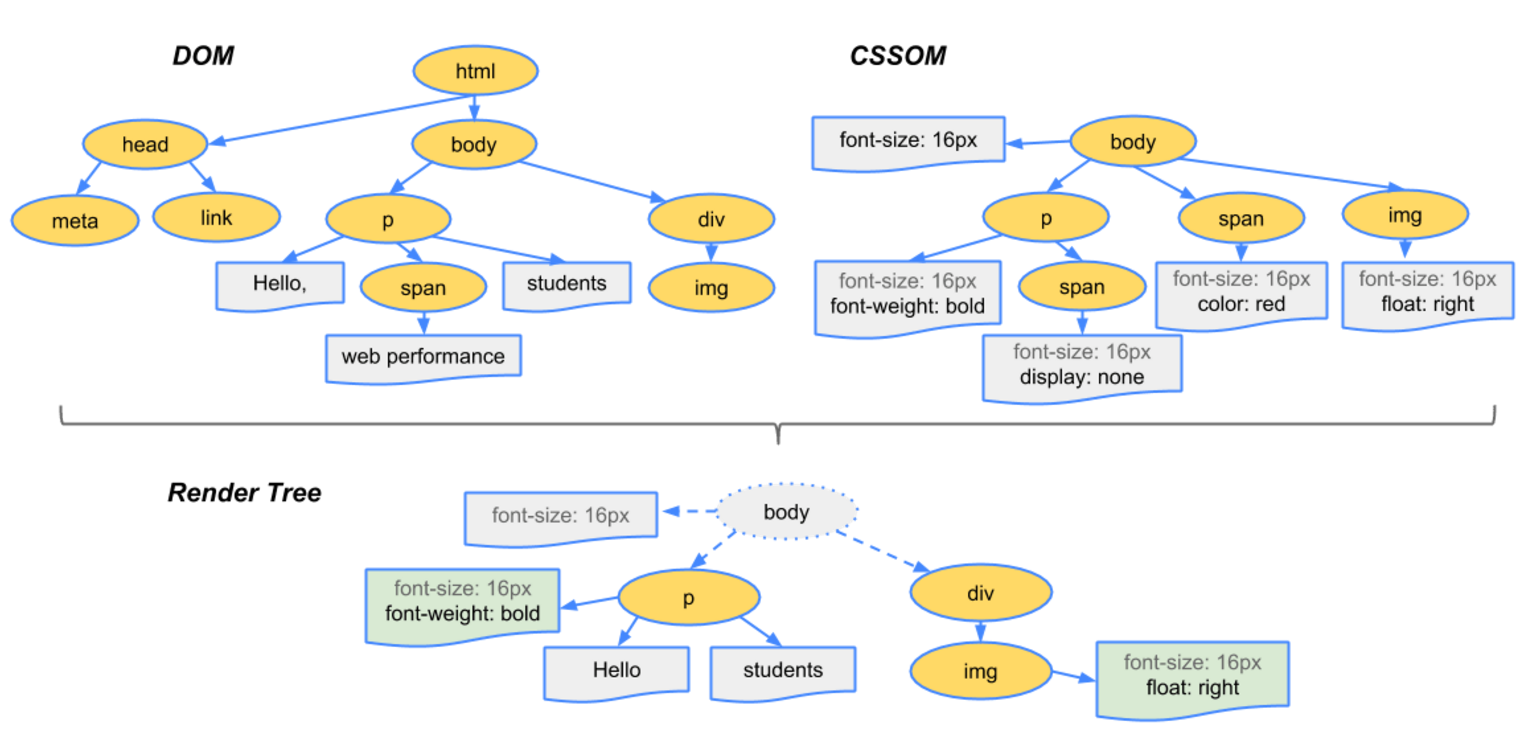
既然Render的過程也是一棵Tree,有點概念的人可能會想:每次style改變或是我更動DOM的位置時,這棵Tree也就會變動了吧? 沒錯!在整個Browser的Render過程中,就是會不斷去recalculating style、layout的關係,來建構這棵樹。
當然Browser的渲染過程不止這些,還必須載入js, css, web api等等的資源,因此有所謂的Rendering Pipeline
 從圖上可以發現其順序為:
從圖上可以發現其順序為:
- Javascript: 載入與執行JS/CSS
- Style: 根據js與css計算style
- Layout: 當style套入元素時,瀏覽器要檢查是否會影響到整個畫面的排列,並進行排列
- Paint: 排列後有更動到的元素需要重新繪製(第一次載入的話當然是全部繪製)
- Composite: 最後就是將所有元素重新合成回來(重新繪製的元素與原本的元素)
實際上並非每次的前端更動都會執行這五個步驟,若你只有切換顏色、圖片等不影響版面配置的動作,browser會跳過Layout,直接進行Paint;或著你捲動網頁、css的動畫效果,這類操作則會跳過style與layout,直接進行Composite。
接下來我們回到Timeline這個tool。
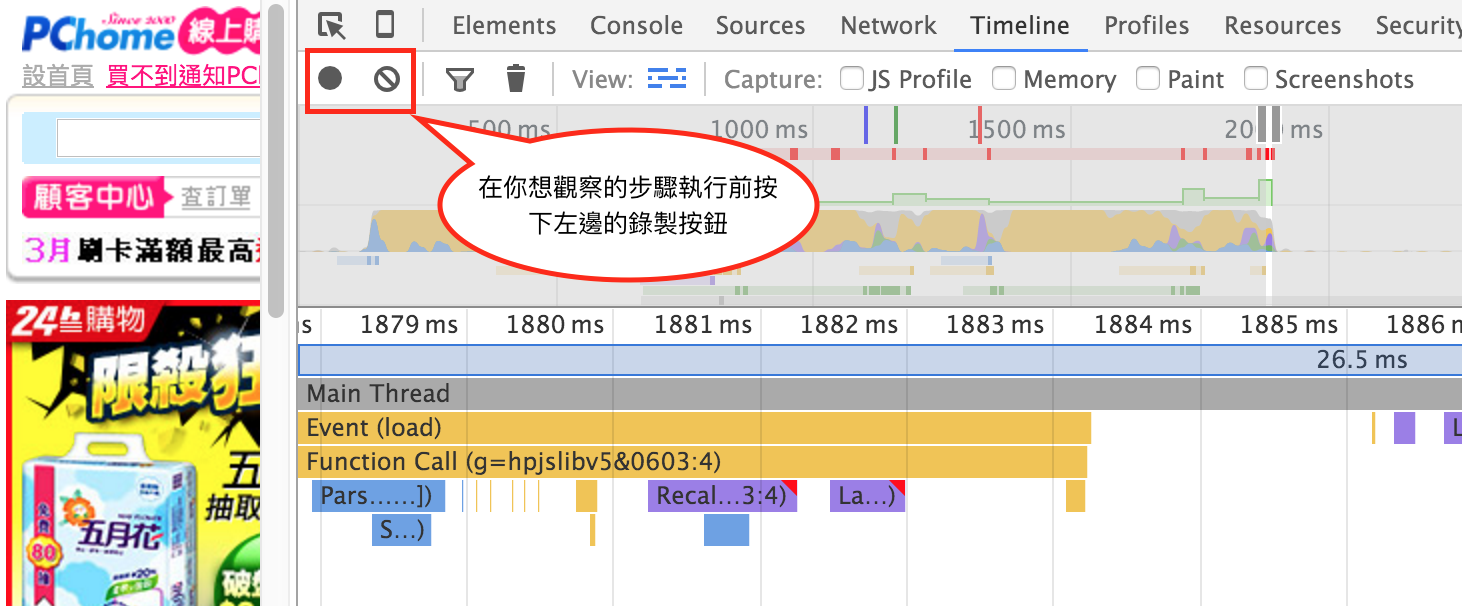 你可以直接在你想觀察的網頁打開Timeline,並重新整理,他就會自行錄製;或是你可以在你想觀察的操作步驟進行前(ex. 滑動頁面、打開menu bar等等)按下錄製。
你可以直接在你想觀察的網頁打開Timeline,並重新整理,他就會自行錄製;或是你可以在你想觀察的操作步驟進行前(ex. 滑動頁面、打開menu bar等等)按下錄製。
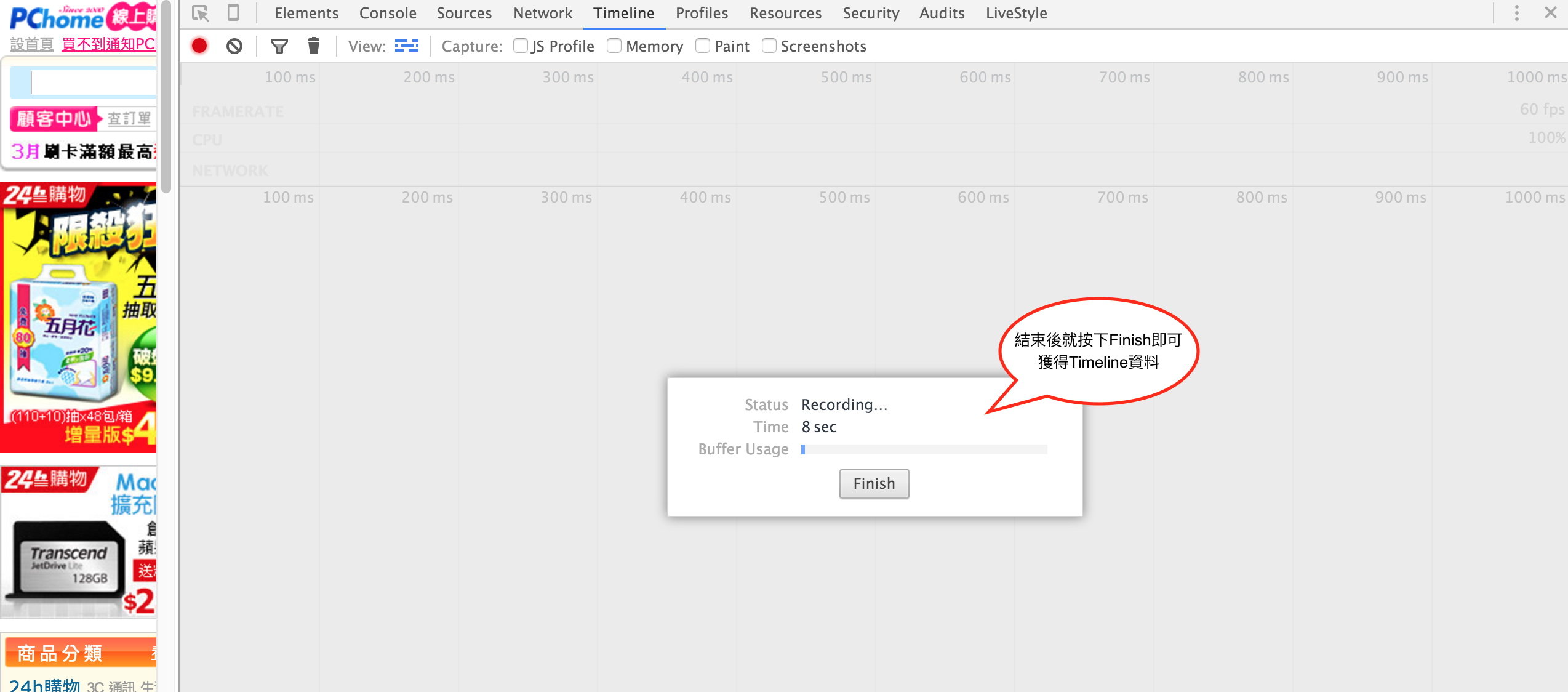
接著在你覺得適合的地方(通常就是步驟執行完後)按下Finish。

基本上就能得到下列的Timeline結果。 從這張圖片可以清楚看到每個frame花了多少時間,在Render pipeline中發生了哪些事情,值得注意的是,圖片右上角有個紅色小三角形,若你的frame中有這個標記,就代表Chrome認為這段frame有可以改善的部分。大家不妨到自己的網頁打開Timeline,看看有多少東西需要改進XD
在認識了工具後,總是要實際操作一遍才會有感受,這邊以三種角度來進行Optimization。
Javascript
一般來說,前端工程師常常會利用setTimeout或是setInterval來製作一些動畫效果,你可能會寫下面這樣的code:
var timer = {time: 0};
function counter(timer) {
timer.time = timer.time+1;
document.querySelector("#counter").innerHTML = timer.time;
}
setInterval(counter.bind(null,timer), 1000); 或著是
var timer = {time: 0};
function counter(timer) {
setTimeout(counter.bind(null,timer), 1000);
timer.time = timer.time+1;
document.querySelector("#counter").innerHTML = timer.time;
}
counter(timer);兩者都可以讓你達到同樣的效果,但是setTimeout跟setInterval對Browser來說都有個主要缺點,就是他想執行時就會執行,而不會依據你的Browser狀況;另外當你切換到別的Tab時,setTimeout還會繼續Render。(理論上user看不到畫面,Browser就可以不用執行,以節省效能) 不過現在許多瀏覽器都已經利用某些方式讓setTimeout在不需要Render時暫停工作。
除了setTimeout與setInterval外,我們其實還有另一個選擇 requestAnimationFrame
假設我們有個Draw的動畫function,用setTimeout是這樣實作:
function draw() {
setTimeout(draw, 16); // 16ms per frame!
// Drawing
}
draw();若是用requestAnimationFrame:
function draw() {
// Drawing
requestAnimationFrame(draw);
}
requestAnimationFrame(draw);就這麼簡單,用了requestAnimationFrame之後,Browser就會綜合考量javascript所產生的動畫,一起刷新螢幕,並在動畫不在viewport時,暫停工作,以節省資源。
當然你會想說,那如果我想控制animation的timing怎麼辦?以前面的counter例子來看,你可以這樣做:
var timer = {time: 0};
function counter(timer) {
setTimeout(function(){
requestAnimationFrame(counter.bind(null, timer));
timer.time = timer.time+1;
document.querySelector("#counter").innerHTML = timer.time;
}, 1000);
}
counter(timer);Style & Layout
除了JS外,在頁面上操作畫面大多免不了觸發Style & Layout這兩個Render Pipeline的步驟。既然免不了這些步驟,我們能做的就是盡量減少這些步驟的產生,大家可以到這裡(How (not) to trigger a layout in WebKit)看看在有哪些操作我們要盡量減少。
當然,光說不練感受不到差別,讓我們來練習一個例子:
(function() {
// noprotect
var sizer = document.querySelector('.sizer');
document.querySelector('.set-size').addEventListener('click', function(event) {
var ps = document.querySelectorAll('.article .article-block');
var i = ps.length;
var size;
while (i--) {
finalHeight = sizer.offsetHeight;
ps[i].style.height = finalHeight + 'px';
}
event.preventDefault();
});
}()); (function() {
// noprotect
var sizer = document.querySelector('.sizer');
document.querySelector('.set-size').addEventListener('click', function(event) {
var ps = document.querySelectorAll('.article .article-block');
var i = ps.length;
var size;
var finalHeight = sizer.offsetHeight;
while (i--) {
ps[i].style.height = finalHeight + 'px';
}
event.preventDefault();
});
}());仔細看就會發現其實只有一行code有變動,效果卻差很多!當你在操作類似DOM物件的時候可以參考上述的網站,避免不必要的re-layout動作。
Composite
在一個網頁的頁面當中,實際上並非是平面的,通常會由許多Layer所組成,而在Browser rendering pipeline的最後一個步驟Composite中,就是負責將這些Layer組合成完整的頁面。
我們這次以最近Live直播統一獅頗為熱門的Yahoo首頁為例子,依照先前的方式打開Dev tool中的Timeline,選取其中一段frame後,點選下方的Layers標籤,應該就可以看到類似下面的圖:

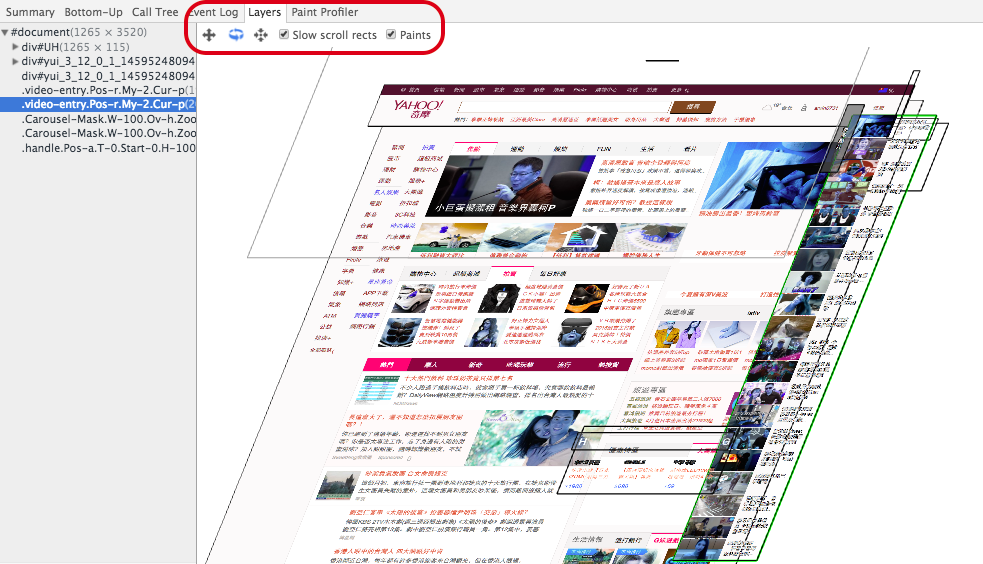
可以發現yahoo首頁也是由許多層Layer所組成。
眼尖的讀者可能會發現為什麼頁面中只有一個區塊是綠色的?這就是這小節的重點了,在Composite的過程中,只有需要重新Style與Layout的Layer才需要重繪,而這些需要重繪的Layer就會被標註成綠色;以yahoo首頁為例,綠色的那條是影音列表,理當會不斷變動,因此會被Highlight為綠色。
那為什麼我們需要針對這個步驟做Optimize呢?因為假如在同一層layer中,你其實只有某一個div需要re-layout,但由於是在同一個Layer,會變成整個Layer都需要重新繪製,如此一來就會增加不必要的負擔。
因此我們可以在你確定會需要重繪制的div中,加入will-change: transform;這個屬性,告訴browser說,“欸~我知道我可能會變動喔,請不要把大家跟我視為一樣的”,這樣就能解決上述的問題。
大家不妨打開自己的網站,利用Chrome的Timeline玩看看,提升頁面的渲染效率,讓我們一起追求60ps的極致快感吧!